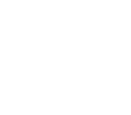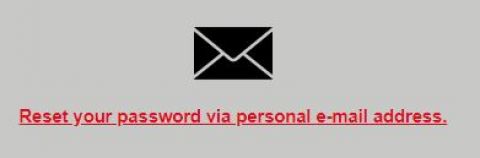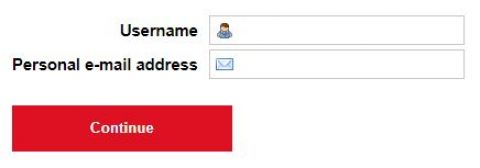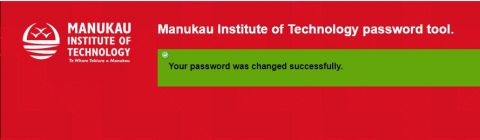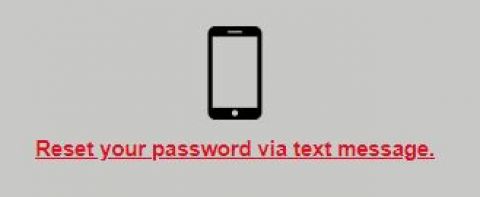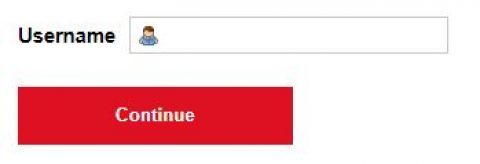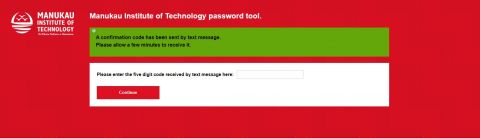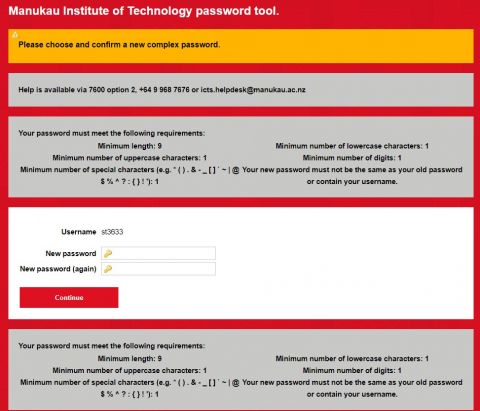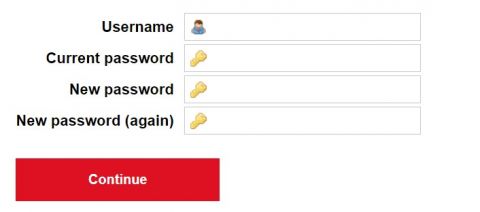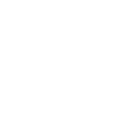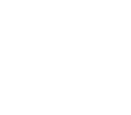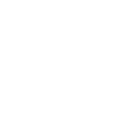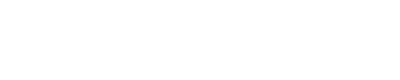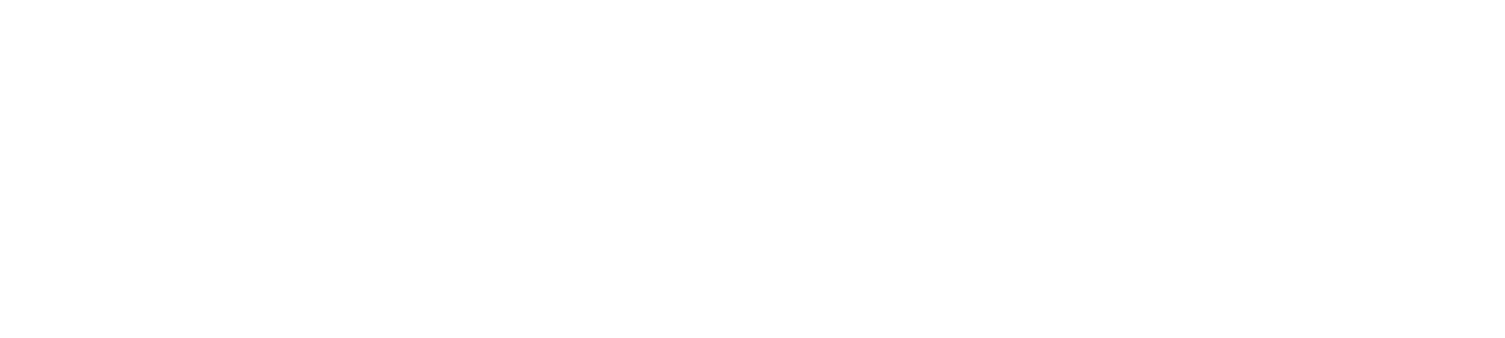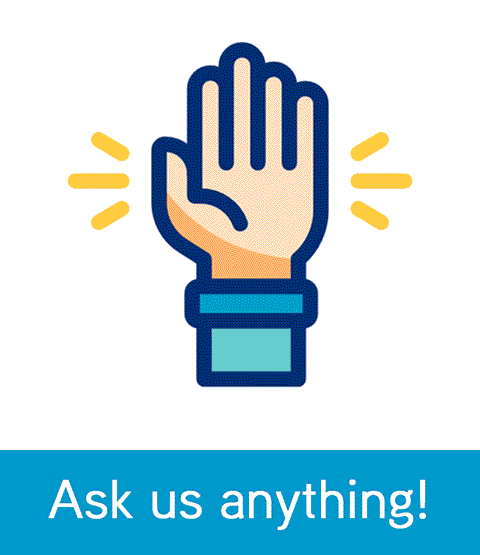Welcome to the Manukau Institute of Technology. We’re delighted you’ve enrolled to study with us.
This onboarding information will help get you ready for study from day one, with tools you can start setting up now so you can hit the ground running. This includes getting your devices connected (BYOD) and setting up your student ID, logins for Canvas, email account, WiFi, and other tools and resources.
Getting connected
It’s recommended that you have a device (e.g. laptop) while studying with us. You can find out the device specification recommendations at www.manukau.ac.nz/byod.
Getting connected from home
To be ready to study from day one, there are some tools you can start setting up from home so you can hit the ground running. We recommend that you follow these simple steps to access the MIT learner tools you’ll use during your study.
Your online tools which include:
- your user name and password
- your MIT email (manukaumail)
- your log in for Canvas (MIT’s online Learning Management System). Canvas is the central place where you’ll find your online learning materials for your course.
You can also set up your access to the Learner Portal (where you can access your timetable, pay your fees by credit or debit card and find your confirmed results).
If you find you can’t set these up at home, don’t worry, we’ll help you get connected when you are here on campus.
- Your Student ID number and user name
- A device and an internet connection. We recommend that you use a tablet, laptop or desktop computer to complete this set-up process.
Your student ID and username can be found on your Statement of Fees. This is a PDF document that was sent to you with your confirmation of enrolment email. The top of it looks like this and we’ve highlighted where you’ll find your student ID and user name.

If you can’t find your statement of fees, please contact our friendly Ask Me! Student Services team on 0800 62 62 52 and ask for your student ID number and user name.
1 To start setting up your online tools, log into your device and open a web browser (e.g. Google Chrome, Microsoft Edge, Safari, Firefox etc)

2 Enter or copy and paste the password reset tool address into the browser: https://reset.manukau.ac.nz/
![]()
or
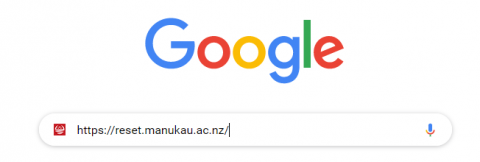
You’ll see this screen
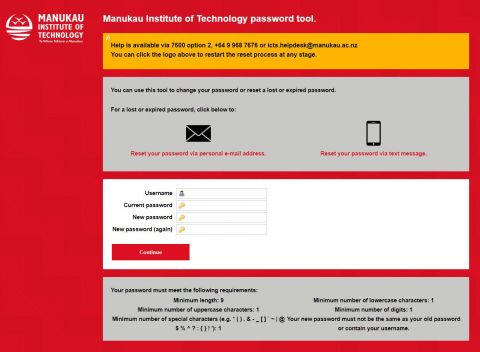
There are three options to use to change your password:
| Option 1: Reset your password using a personal email address | Option 2: Reset your password by text message | Option 3: Reset using your temporary MIT password |
|---|---|---|
| This is the e-mail address supplied to the institute when you applied. If you didn’t supply an e-mail address when you applied, you won’t be able to use this method to reset your password.
1. Please enter your username and your personal e-mail address to reset your password.
2. When you receive the e-mail, click the link inside to complete the password reset. 3. Your new password must be a minimum of 9 characters long and contain an uppercase, lowercase, number and a special character e.g. ExamplePassword1$. Note: You can’t use your username, first name or last name as a part of your password or use your last five passwords. 4. Once your password is accepted you’ll receive a success message on the screen.
You’re now ready to proceed to step 2. |
If you didn’t supply a mobile phone number when you applied, you won’t be able to use this method to reset your password.
1 Please enter your username to receive a password reset code via text message.
2 You’ll then be asked for the 5-digit code that has been sent to your mobile in a text message.
3 You can then enter a new password in the two fields.
4 Your new password must be a minimum of 9 characters long and contain an uppercase, lowercase, number and a special character e.g. ExamplePassword1$. Note: You can’t use your username, first name or last name as a part of your password or use your last five passwords. 5 Once your password is accepted you’ll receive a success message on the screen.
You’re now ready to proceed to step 2. |
1 Enter your details into this section of the reset page
2 The existing username and the current password uses the temporary password which MIT has set up against your account. It’ll follow this format:
3 Your new password must be a minimum of 9 characters long and contain an uppercase, lowercase, number and a special character e.g. ExamplePassword1$. Note: You can’t use your username, first name or last name as a part of your password or use your last five passwords. 4 Once your password is accepted you’ll receive a success message on the screen.
You’re now ready to proceed to step 2. |
1 Open your browser again and enter: http://home.manukau.ac.nz
2 Click on ‘Student Mail’.
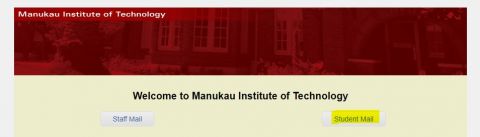
3 Enter the following information
- your MIT email address: username@manukaumail.com
- Enter your password: This is the password that you’ve just set up.
Please note: Your manukaumail address is used by MIT to send you key information (such as emergency info, campus closures, Covid-19 updates) as well as student comms during your study journey.
Canvas is Manukau Institute of Technology’s Learning Management System (LMS). Once you’ve changed your password successfully, you’ll be ready to login to Canvas.
Canvas works best when you’re using Google Chrome.
1 Open your browser with Google Chrome and go to canvas.manukau.ac.nz
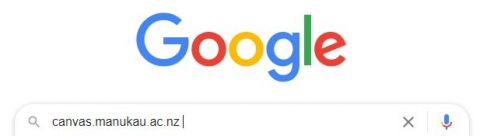
2 Log in by using your Manukau student email address and the new password that you have set up in step 1.
- Email: username@manukaumail.com
- Password: New password
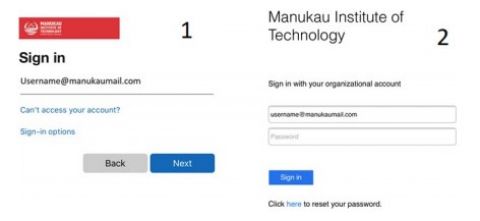
3 This will take you to the Canvas page. First-time users will be prompted to accept the terms and conditions of Canvas, after reading them and the policy.
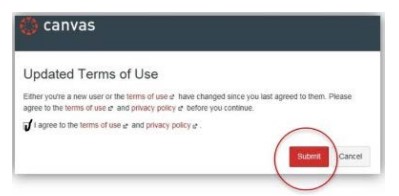
4 Click on the dashboard icon to see all the courses that you’ve been enrolled in.
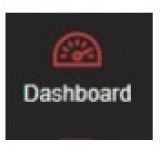
5 Second or subsequent visit to Canvas. Go to canvas.manukau.ac.nz
Enter your full MIT email address and your password. This will take you to the Canvas page.
The Learner Portal is where you can see your timetable, confirmed results and pay your fees by credit or debit card.
To login to the Learner Portal you’ll need:
- Your username: E.g. username1234.
- Password: This is different from your manukaumail or Canvas password.
First time user: You need to set up your password if you’re a first time user of the Learner Portal.
- Enter your user name and then go to the Forgot your password link
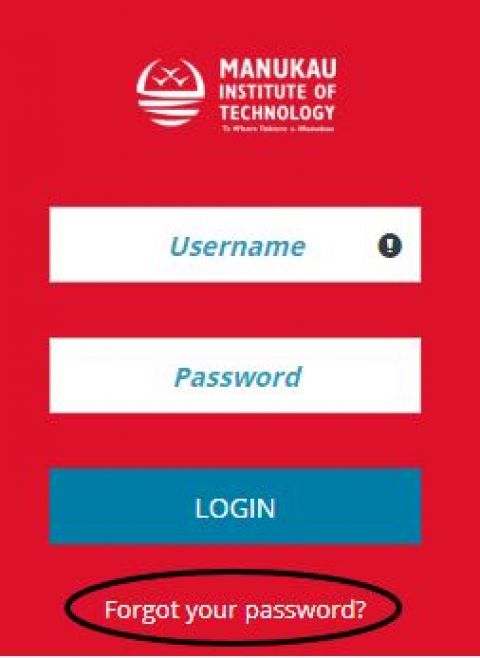
- An email will be sent to your email inbox for you to reset your password
- Click the link and enter your date of birth as requested.
Returning students: If you’ve forgotten your password, please reset by clicking on the Forgot your password link.
If you’re having difficulty logging in to the Learner Portal, please contact lppr@manukau.ac.nz.
Getting connected on campus
On your orientation day, you’ll be participating in a Tech Ready session that will get you connected to the MIT systems you’ll use during your study. These sessions take place in an MIT computer lab. You’ll be taken through the steps below by our facilitators. You can also download the steps PDF, 1441 KB
Your student ID and username can be found on your Statement of Fees. This was sent to you with your confirmation of enrolment.

If you can’t find your statement of fees, please see one of our Student Advisors in the Tech Session for your username and temporary password.
Step 2.1
Log on to a lab computer with your MIT username and temporary password (mit$ followed by your student ID) and go to our password reset tool: https://reset.manukau.ac.nz/.
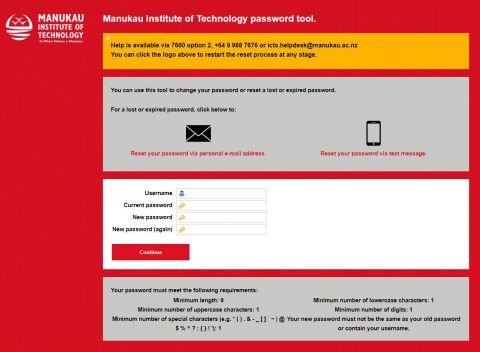
Step 2.2
Follow the instructions to reset your password using a personal email address or by text message.
If you want to reset using your password which MIT has provided your account; your username and the existing password will be as follows:
- User name: Found on your statement of fees (as step 1)
- Your temporary password: mit$(followed by your student ID)
Step 2.3
Your new password must be a minimum of 9 characters and contain an uppercase, lowercase, number and a special character e.g. ExamplePassword1$.
Note: You can’t use your username, first name or last name as a part of your password or use your last five passwords.
Step 2.4
Once your password is accepted you’ll receive a success message on the screen.
Contact our Ask Me! student services team to update your personal details if required.
Step 3.1
Open your browser again and enter: http://home.manukau.ac.nz
Step 3.2
Click on ‘Student Mail’.
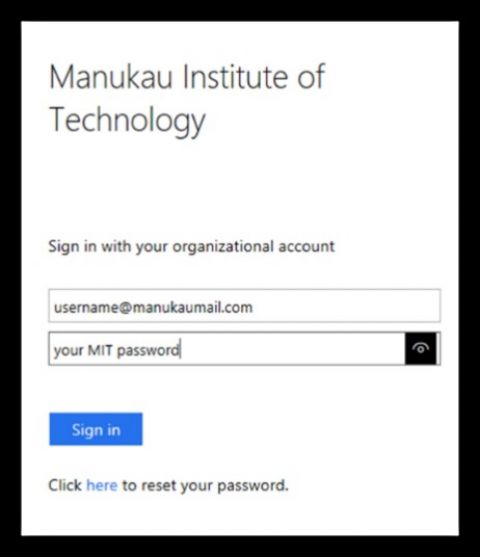
Your MIT email address: username@manukaumail.com
Your password will be the updated password that you’ve just set up.
Canvas is Manukau Institute of Technology’s Learning Management System (LMS). Canvas is the central place where you’ll engage with your learning materials during your course. Once you’ve changed your password successfully, you’re ready to login to Canvas.
Step 4.1
Go to canvas.manukau.ac.nz.
Step 4.2
Log in by using your Manukau student email address and the new password that you set up in step 2.
Email: username@manukaumail.com Password: New password
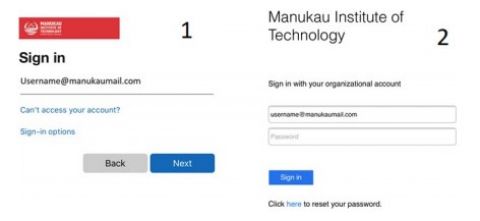
Step 4.3
This will take you to the Canvas page. First-time users will be prompted to accept the terms and conditions of Canvas, after reading them and the policy.
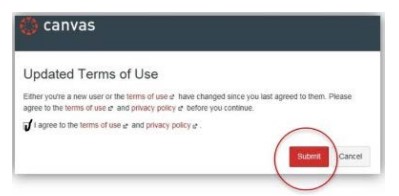
Step 4.4
Click on the dashboard icon and you’ll see all the courses in which you’ve been enrolled.
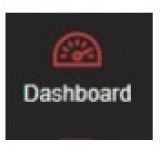
Second or subsequent visit to Canvas
Step 4.5
Go to canvas.manukau.ac.nz.
Step 4.6
Enter your full MIT email address and your password. This will take you to the Canvas page.
Further help
For any Canvas related issues, you can call the Canvas help desk: 0800 569 020
At MIT, for any issues, please visit techservices.manukau.ac.nz for How to Student Guides and useful tips.
As an MIT student, you can connect to the MIT-Wireless network to access the internet from your personal devices. All you need to connect, is your correct username and updated password.
From the list of available WiFi networks, choose “MIT-Wireless” and click on “Connect”.
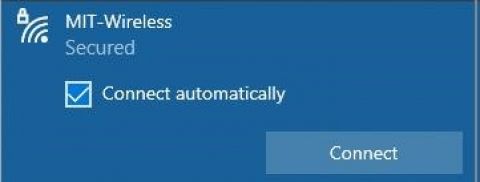
If you are prompted with an authentication window, use your username and password to authenticate.
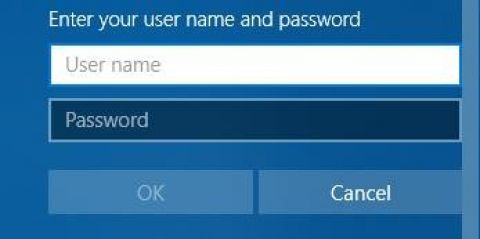
The Learner Portal is where you can see your timetable, confirmed results and pay your fees by credit or debit card.
To login to the Learner Portal you’ll need:
- Your username: E.g. username1234.
- Password: This is different from your manukaumail or Canvas password.
First time user: You need to set up your password if you’re a first time user of the Learner Portal.
-
- Enter your user name and then go to the Forgot your password link
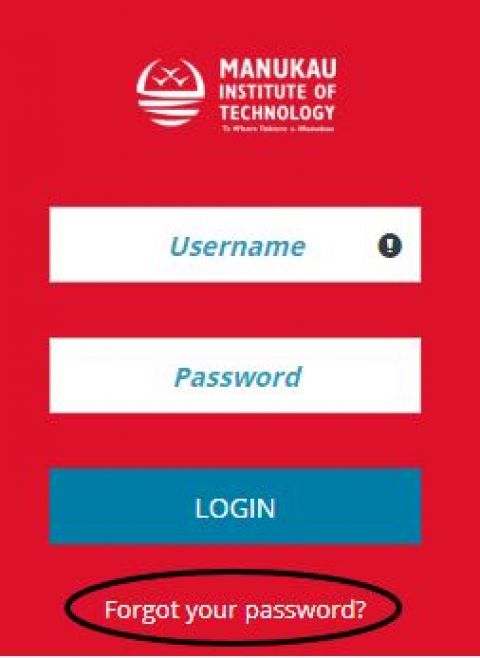
- An email will be sent to your email inbox for you to reset your password
- Click the link and enter your date of birth as requested.
Returning students: If you’ve forgotten your password, please reset by clicking on the Forgot your password link.
If you’re having difficulty logging in to the Learner Portal, please contact lppr@manukau.ac.nz.
After week two of study, you will be able to register for the Career and Employment Solutions(CES) Portal, our Online Job Board, exclusive to MIT’s students and graduates.
1. Go to www.manukau.ac.nz/jobs and register by clicking on “Create an account”
2. Click on “First Time Login”. For current students logging in for the first time, please type in your manukaumail email address to receive your password, then check your manukaumail. The link emailed to you will only be active for 24 hours.
3. Your username: This is your MIT email account username@manukaumail.com
4. Once done, you’ll see the following message. A link to set your password have just been emailed to you with the email address you just submitted. Please now check your inbox.
5. Check your MIT email inbox.
6. Once the email is received, click on “Set Your Password” and follow the instructions.
Student support services
Our specialised team members can help get you sorted before and during your learning journey. Whether it’s sorting out your travel options to and from class, creating a home-study plan, help to find financial assistance, or support with an issue that’s affecting your study, we’re here to help connect you with what you need to succeed.
To find out more about our support services and how to contact them, click here.
Who do I contact if I still have questions about onboarding?
A. Please contact the administration team for your campus and they will be able to assist you.
MIT Ōtara campus admin team on admin_OCCampus@manukau.ac.nz
MIT TechPark campus admin team on Technology_Administration@manukau.ac.nz
MIT Manukau campus – please contact the school you are enrolled with:
- Business SchoolofBusiness@manukau.ac.nz
- Digital Technologies SchoolofDigitalTechnologies@manukau.ac.nz
- Health and Counselling SchoolofHealthandCounselling@manukau.ac.nz
- Maritime SchoolofMaritime@manukau.ac.nz
- Nursing SchoolofNursing@manukau.ac.nz
- New Zealand Maritime School SchoolofMaritime@manukau.ac.nz